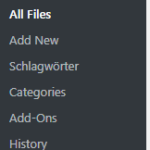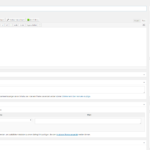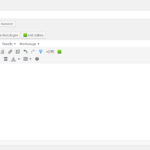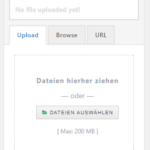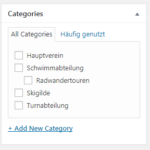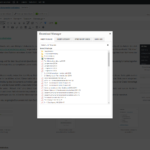Zum Verwalten unserer Downloads, wie zum Beispiel Dokumente oder Videos, verwenden wir das WordPress-Plugin Download Manager. Sobald ihr Euch im Admin-Bereich unserer Seite unter https://www.schwimmen.tus-brackel.de/wp-admin/ angemeldet habt, könnt ihr dieses Plugin im Menu unter “Downloads” bedienen. Unter dem Menu-Punkt “All Files” könnt ihr alle zur Verfügung stehenden Dateien einsehen. Unter “Add New” könnt ihr eine neue Datei hochladen und unter “Categories” könnt ihr Kategorien zum Sortieren der Dateien definieren.
Ich habe initial für jede Abteilung und für den Hauptverein jeweils eine Kategorie angelegt. Ich möchte die neue Seite so einfach wie möglich und mit so wenig Unterkategorien wie möglich halten, da zu viele Unterpunkte zu kompliziert zu verwalten sind und dazu neigen, unübersichtlich zu werden.
Wenn ihr eine neue Datei hochladen wollt, müsst ihr den Menu-Punkt “Add New” auswählen. Anschließen gelangt ihr zu der abgebildeten Seite. Auf dieser Seite gibt es drei wichtige Bereiche für Euch, die ihr ausfüllen müsst. Diese habe ich unten in der Tabelle vergrößert aufgeführt. Zum einen müsst ihr einen Titel für das Dokument eingeben. Zusätzlich könnt ihr eine Beschreibung des Dokuments schreiben, genauso wie jeden anderen Inhalt auf unserer Seite zu formatieren. Je mehr Details zu einer Datei hinterlegt ist, desto besser ist sie zu finden und der Leser erhält umso mehr Informationen zu der Datei.
Auf der rechten Seite könnt ihr unter “Attach File” eine Datei hochladen. Hierzu müsst ihr auf den Button “Datei auswählen” drücken und die Datei auf eurem Rechner auswählen. Das Plugin wird euch auf dieser Seite informieren, sobald die Datei vollständig hochgeladen ist.
Sobald die Datei vollständig übertragen wurde, müsst ihr diese noch einer Kategorie zuordnen. Das macht ihr über die Auswahl auf der rechten Seite, siehe Screenshot.
Abschließend speichert ihr das neu angelegte Dokument mit dem Button “Veröffentlichen” auf der rechten Seite ab.
Datei in Beitrag oder Seite einbinden
Wenn ihr einen Beitrag oder eine Seite bearbeitet, könnt ihr die zuvor hochgeladenen Dateien einbinden. Das erfolgt über das Editor-Menu mit dem rot markierten Button im Screenshot. Daraufhin könnt ihr in dem Popup die gewünschte Datei auswählen und einfügen.